top of page
Set the animation settings for the dash
In this lesson, we have to set the necessary settings to make the character dash to the right or left when we press the shift button, and to do so:
1- First we have to create an input and name it dash
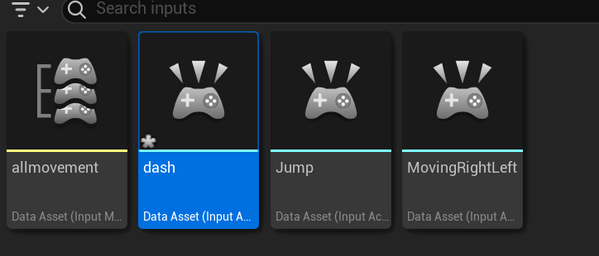
2- Set the input value as axis1D float

3- We go to the file that holds all the entries, which is allmovement

4- We click add action mapping and set the dash entry

In the free game files we downloaded, there was no special rush animation, so we had to do it ourselves. The animation will not be good, the main goal of this course is to teach you the basics to develop your dream game.



5- I took the numbers from 22 to 24 and you can choose the sprite you want to create a better animation
6-Go to all animation and add dash animation

7-Go to animation_bp, then go to the all animation page

Because we will move from any state to the dash state, there is something we can add called (jump node) that makes us jump from any state with the click of a button. When we click the left mouse button, it will appear at the end of the Jump list.

8- We call it dashing

9- We exit from the jump point the state (animation state) that we want to run (dash) if the jump node is achieved and call it

10- In the dash state, we put the Play dash


11- We connect the dash state with the idle and jump states so that we can make the character jump in the sky and the ground
12- We head to the delivery base located between standing and lunging

13- We have to type time remaining in the search box, and time remaining (dash) will appear automatically.
time remaining: the time remaining until the animation ends, we can specify the time remaining until we switch from dash state to idle/run state

14- We put less in order to get the time left for the dash in the last 0.1 seconds

15- We collect personal data

16- We connect the personal data with the is walking point, as we want to move from the dash state to the idle run state, and they only happen in the walking state

17- Now we have to put a point called AND that makes us collect two values and connect them to the output

We can summarize what we did as follows: If the time remaining for the dash animation is 0.1 and the character is walking on the ground, switch from dash to idle state
18- Click compile
Now we have to go to the database between dash and jump and do the following:

Now we have to do the same software as before: If the time left for the dash animation is 0.1 and the character is falling from the sky, switch from dash to jump state. We put this time is falling

Now we have to make some modifications in order to make the character move from any state to the dash state by pressing the left shift button, and we will explain this in the next lesson
bottom of page

